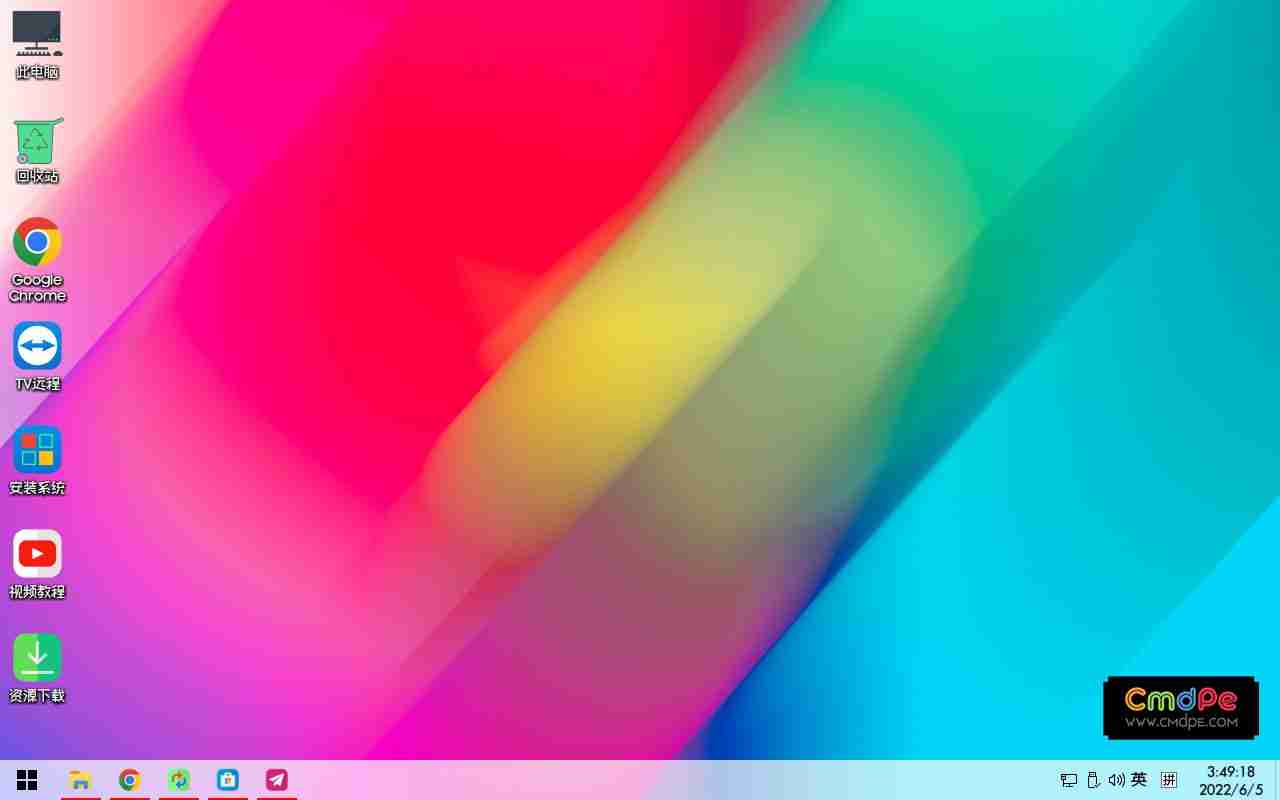
前言:
😎查看本篇文章前,请保证你有一定的电脑基础知识,会使用百度,否则我还是建议你拿去电脑店叫人帮忙重装吧…..😂
视频教程(比较模糊,看不清的话就看图文教程吧)
1)准备工作

❗制作U盘启动(PE)会完全格式化U盘!请提前备份U盘内资料❗
🔘一台可以正常联网使用的电脑!需要下载东西!(如果当前电脑不可用)
🔘一个容量最低为8G的U盘/移动硬盘!(推荐品控较好的U盘,推荐容量8G及以上)
2)制作PE启动
CMDPE 3.5网络版下载
小提示:如果自己的电脑不带解压缩软件,可以参考此链接安装解压缩软件
3)进入PE系统
操作步骤:
按照下图找出自己电脑主板品牌的Boot快捷启动键!(笔记本看品牌、台式看主板)
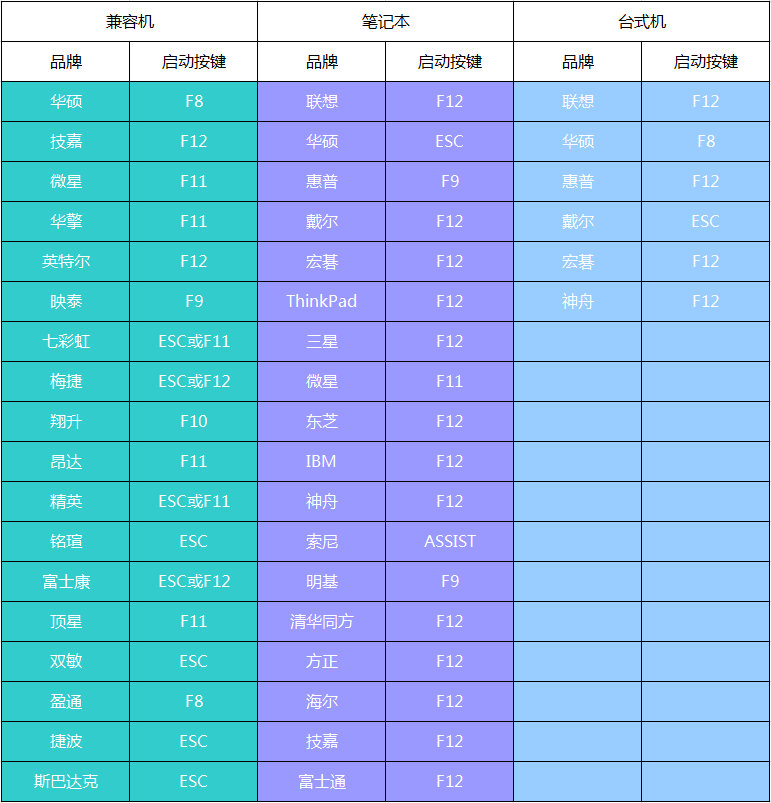
🔥 把U盘插到需要安装系统的电脑上🔥
插上启动U盘!开启电脑!立马连续快速的按U盘启动快捷键!
键盘 ↑ ↓ 选择,按ENTER确认! 部分主板支持鼠标操作!
台式机建议将启动盘插在机箱后面的USB接口
示例图1
直到出现类似的下图:
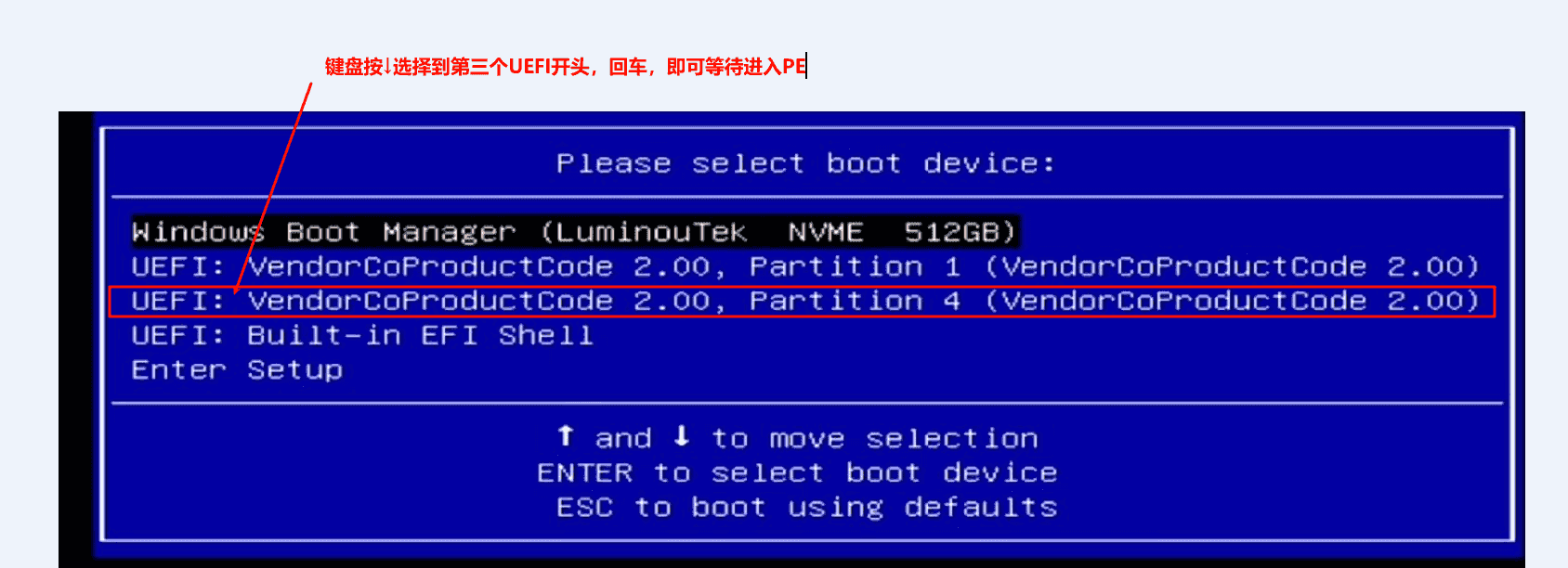
4)PE系统下安装系统
进去U盘PE界面后

1️⃣ 按键盘"F4“快速打开DiskGenius工具进行“分区”
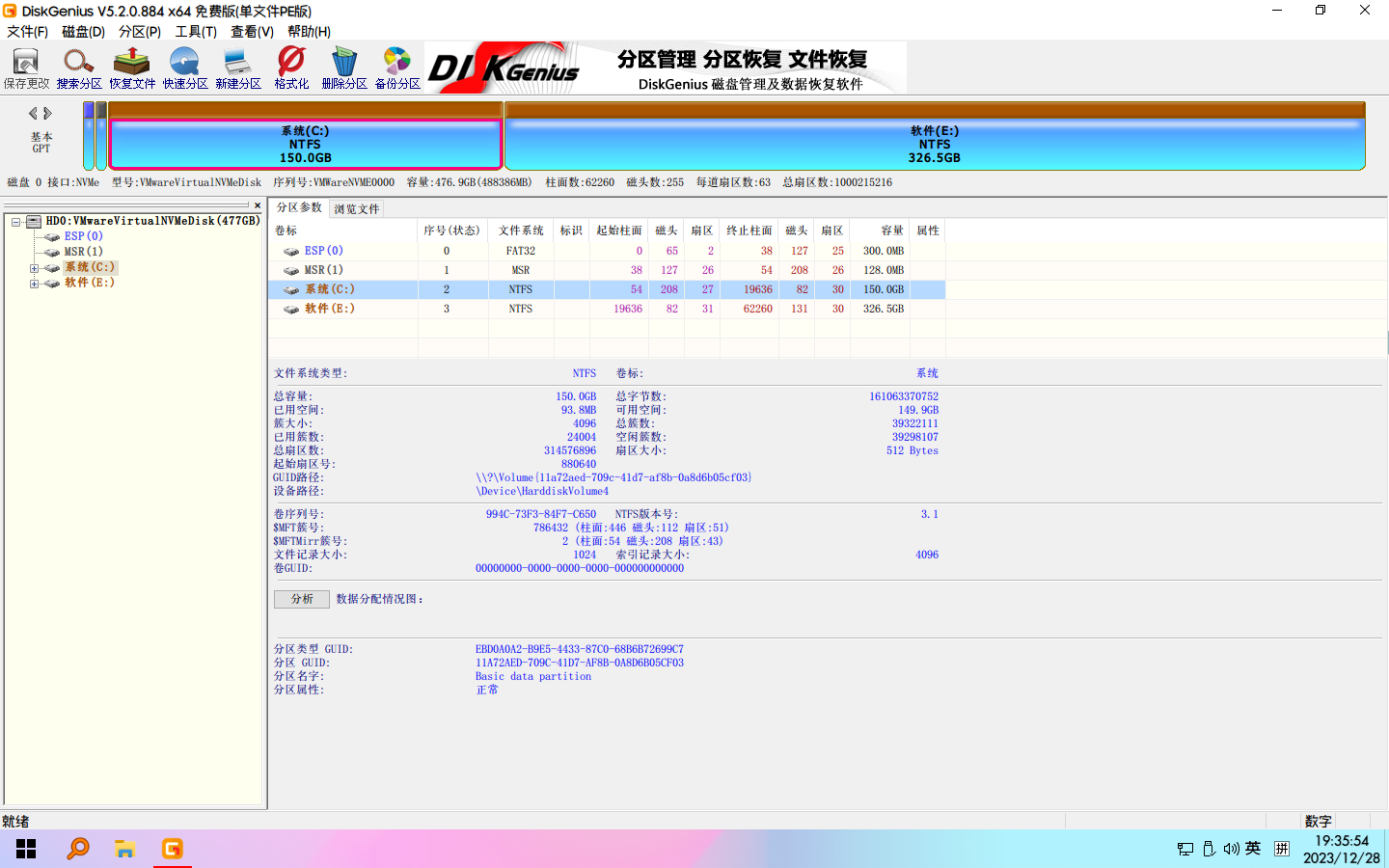
2️⃣选择到自己的固态硬盘,进行删除分区
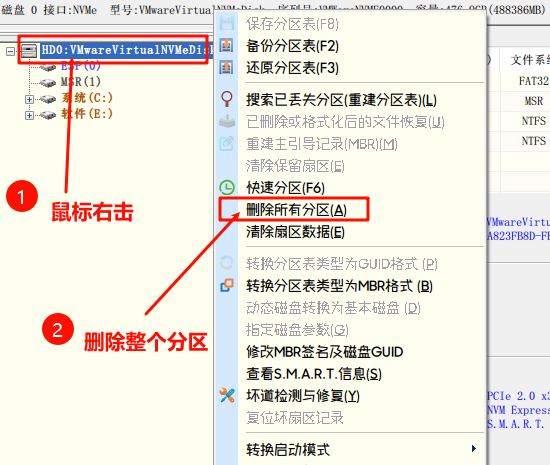
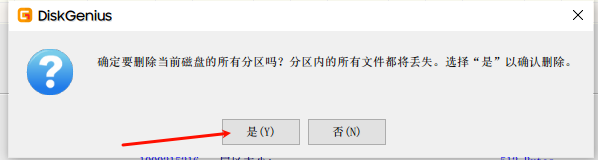
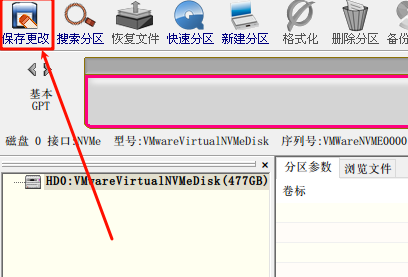
3️⃣保存更改
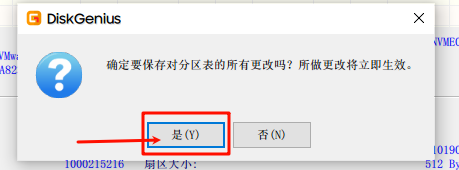
4️⃣下图,选中磁盘后,点击图中顶部的”快速分区“
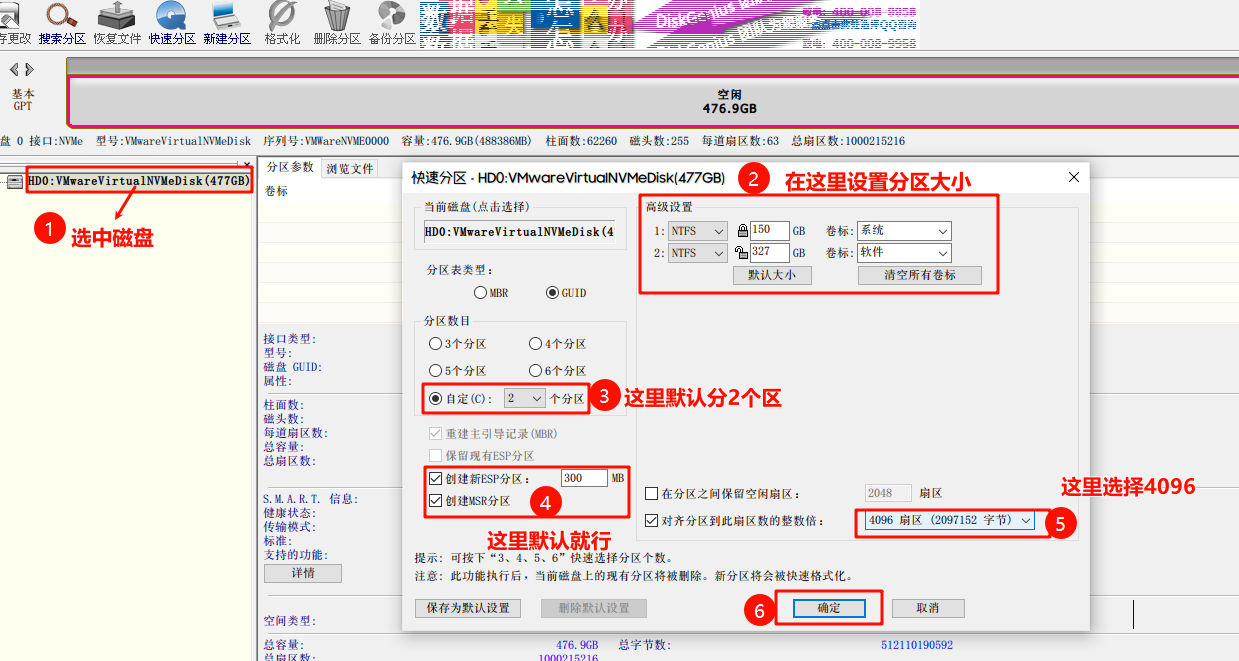
小提醒:我自己是512G,所以我是按照下面第二个方案来分的
256G固态硬盘,分区建议"C"=100G "D"=140G
512G固态硬盘,分区建议"C"=150G "D"=326G
1TB固态硬盘,分区建议"C"=200G "D"=365G "E"=365G
点击确定前,请核实好务必和我设置一样,点击确认后等待10秒后关闭DiskGenius窗口
5️⃣打开“安装系统”暗号:cmdpe6699
按键盘“2”在线下载系统
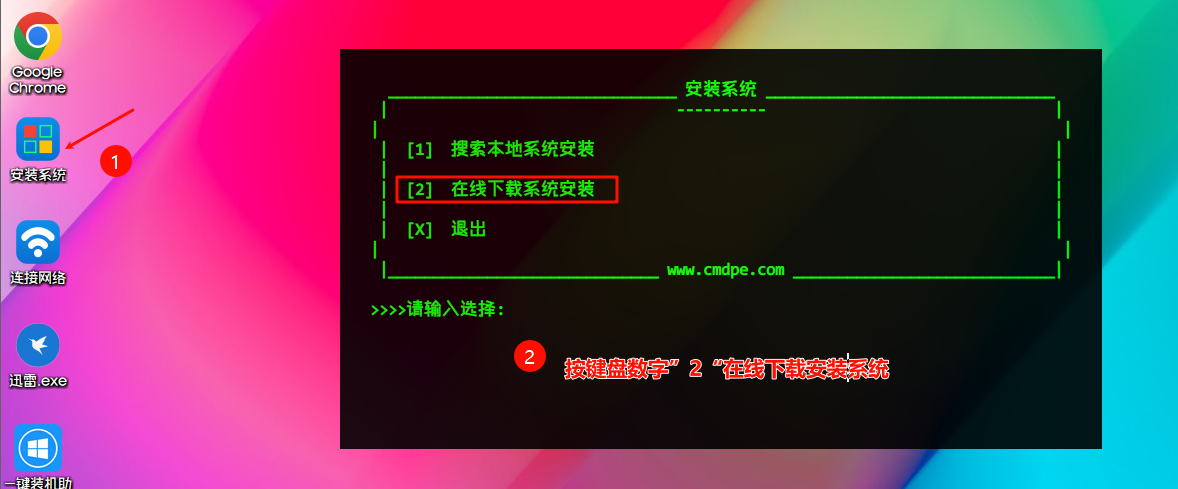
按键盘“1”下载64位系统
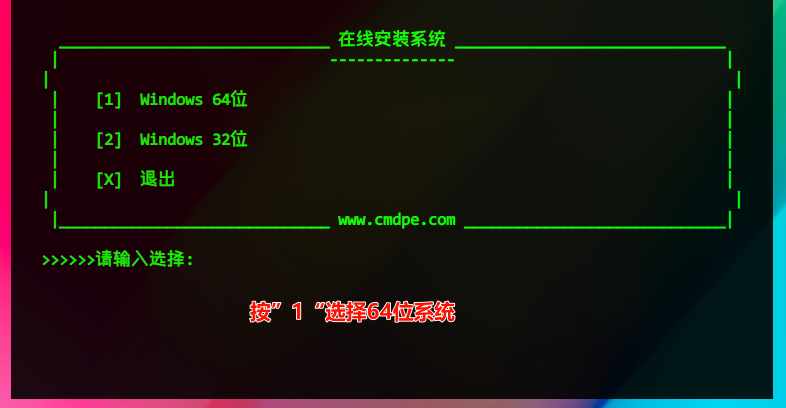
如果想安装win10就按“5” 想安装win11就按“8”
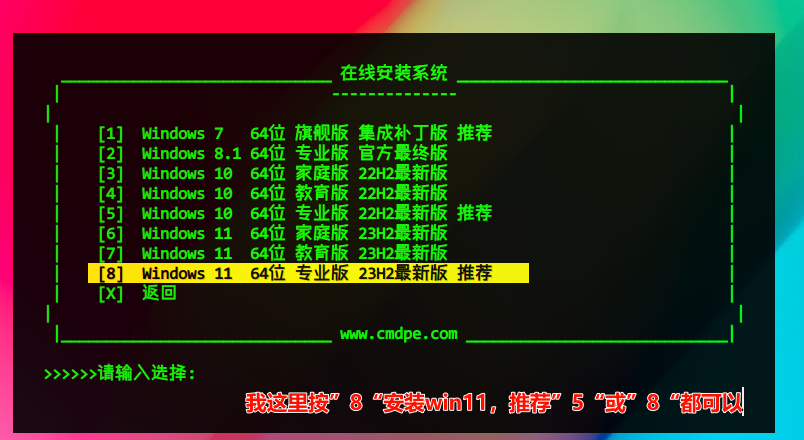
按键盘“C”安装到系统磁盘

等待下载,看自己网络速度
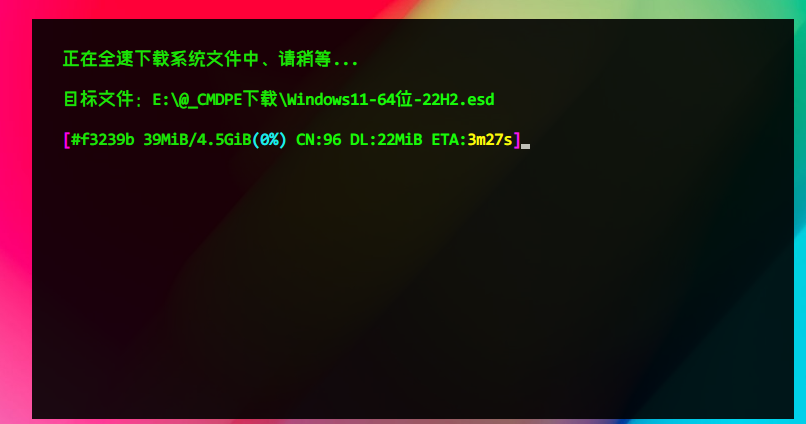
下载安装完成后,按“1”添加无人值守
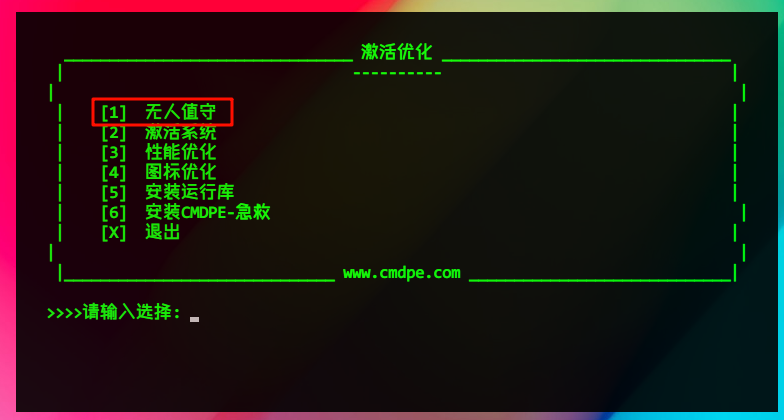
按“1”添加用户名Uesr登录
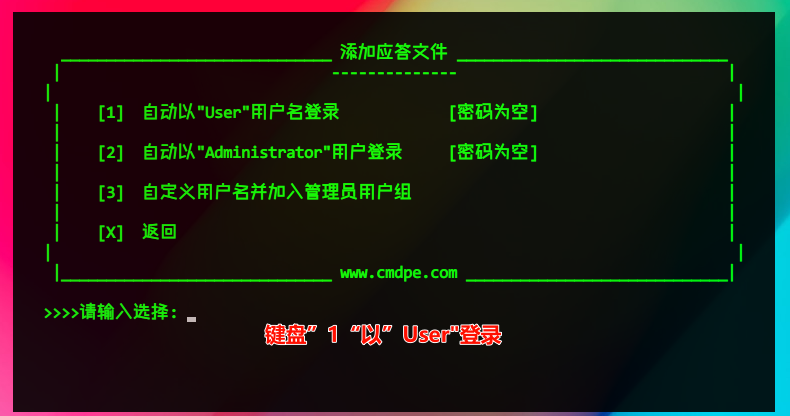
然后按“5”安装运行库

2-3-4的项目都需要逐个安装,我这里不做过多的截图讲解
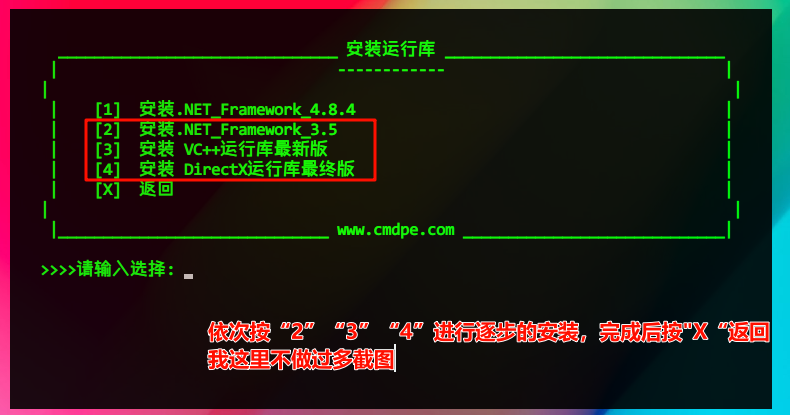

上述安装好后,按”X“既可以退出,拔掉U盘,重启电脑就OK了
接下来就是十分钟的等待,不出意外会进入系统
显卡驱动安装教程,请转看
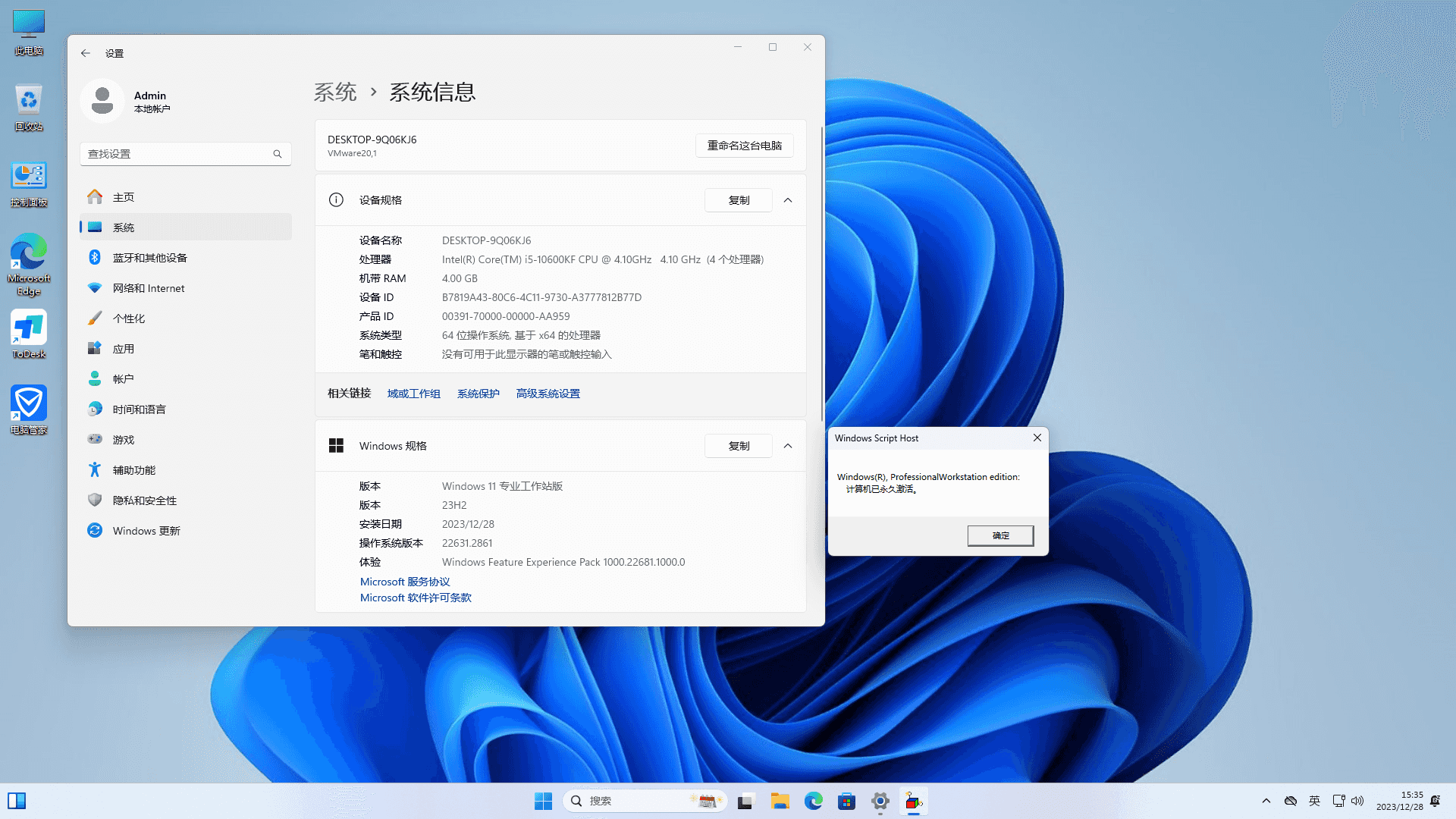
© 版权声明
本站提供的所有内容信息仅限用于学习和研究目的;不得将上述内容用于商业或者非法用途,否则,一切后果请用户自负。本站信息来自网络收集搬砖整理,版权争议与本站无关。您必须在下载后的24个小时之内,从您的电脑或手机中彻底删除上述内容。如果您喜欢该程序和内容,请支持正版,购买注册,得到更好的正版服务。我们非常重视版权问题,如若本站内容侵犯了原著者的合法权益,携带权利证明请发送邮箱到 1547245493@qq.com 指出,我们将及时做出处理...